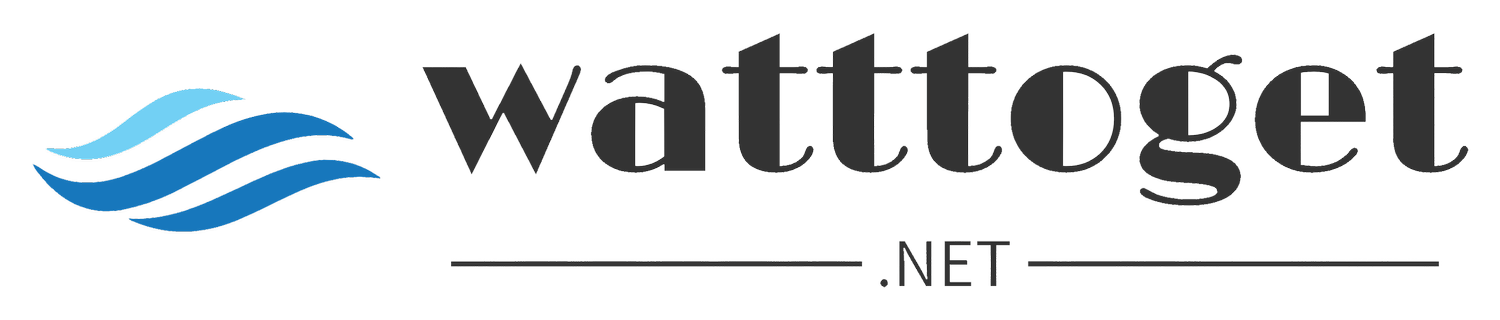How to improve your setup when working from home
Homeoffice or mobile work or working from home has become a thing during recent years for a reason but for many of us it’s here to stay for good. But how many of you colleagues or clients still do zoom calls or webex meetings and look like a rough black shape or just like a grainy blob? Probably quite a few and if you don’t want to be like them and improve your setup at home - not just for video calls - here are some tips for you.
We’ll start with the elephant in the room: Your setup for video calls but then move to more tips on how to improve your life during your workday!
Lighting
The most important thing to looking good on a video call is the lighting on your face. It should be well lit by a soft (i.e. large) light source like a window. Not everybody as the luxury of facing a windows during work or maybe it’s even dark out. The solution is of course a light source in front of you. For this we don’t recommend just a lamp - it’s a very small source of light leaving ugly shadows in your face - but rather an LED-Panel such as these Neewer LED lights: They’re USB-powered and can be dimmed through switches. They also come with stands but could also be mounted on top of a camera (see section 2) with an hotshoe adapter. There are always bigger and better lights such as these LED panels, but that’s up to you.
Video Image
When your lighting situation is fixed your image quality will already be improved: Your camera doesn’t need to digitally brighten the image so it’s definitely going to look better if there’s more light coming into the camera. But said camera can also be improved: If you’re working with an integrated webcam a dedicated webcam can be an improvement. Generally websites other than this advise you to get a Logitech C920x or a Logitech Brio 4K webcam. You could also go for the Razer Streaming Kiyo Webcam which comes with an included ring light with should give you nice illumination on your face.
These are nice suggestions but what about even better image quality? What about using a device that’s actually build for maximum image quality like say… an actual camera?
You can use any camera as your webcam as long as it has an HDMI output (the HDMI-size doesn’t matter, there are adapters). What you need is a converter from HDMI to USB and these can be had for as little as $20. These adapters are called video capture cards and the only thing you’ll need to look out for is the output quality. Usually it’s FullHD with 30 fps, which is fine. Check out this link for a good list.
If you don’t have a camera lying around at home I would suggest you look at the Sony a6000: It has good autofocus for video and do FullHD video out. The lens that comes with the camera is also fine but if you want more background blur (called bokeh) you can add a prime lens with a large aperture. For the Sony a6000 we can recommend the Viltrox 23mm F1.4. If the field of view is too narrow check out the Samyang 18mm F2.8, if it’s too wide have a look at the Samyang 35mm 1.8. You can see which focal length you need if you take the kit lens, set it up properly and then see what you need. These recommended lenses usually let in at least double the amount of light for a better background seperation and cleaner image.
Now you’ve got your camera all set up but now theres a new problem: Your battery runs out and your image goes black. That’s something you can avoid with a so called dummy battery: It’s a battery you plug into your camera that’s also connected directly to a power source. For Sony cameras check out this link, and for the mentioned Sony a6000 check out this dummy battery. It also fits other Sony cameras as seen in the description. For Canon cameras check out these dummy batteries. Nikon user have a look here, Panasonic check here, Olympus check here.
For mounting the camera in the right position you basically have two options: Use a tripod or get a mount for your camera that attaches to your table. For tripods we recommend a small travel tripod like the Neewer Portable Desktop Mini Tripod: It’s small, sturdy and can also be used as a small photography tripod - double use! If you want something even smaller for your desk look this mini camera tripod, it’s smaller but also very sturdy. Pair it with a good tripod head for maximum flexibility. The Neewer tripod ballhead also comes with an Arca Swiss quick release plate, meaning your camera is always readily available without having to unscrew it every time.
If a tripod is not your style and you’re looking for something fixed check out proper table mounts like this Neewer desk mount if you want to combine camera and lightstand. If you just need one stand this Neewer desk mount should fit you.
With all these gadgets you should have a really good setup for your video calls! Now let’s look at the next frontier: Sound.
Sound
Sound when working from home is a two way street: You want to hear your colleagues or customers but you also want them to hear you. For you hearing them… just use some nice speakers. No magic here. From personal experience I could recommend the JBL-104BT - Great sound and also bluetooth compatibility. But you’ve probably got some speakers already, although that’s a good idea for another article.
Microphones are a more difficult topic. There are basically two types of microphones: Ones that connect via USB and ones that connect via audio jack. Both are options you could consider and the decision might come down to your monitor and keyboard setup. For audio jack based phones the Rode Video Mic Pro+ is probably overkill. It also needs batteries but it’s known for having good audio quality and can be mounted on top of the camera. Helpful as it’s a directional microphone an the camera should be pointed at your face. If you don’t want to spend more that $200 for a simple mic check out the Rode Videomic GO II. Same style of microphone but smaller and cheaper.
For USB microphones there’s a clear recommendation: The AudioTechnica 2020USB+. It comes with a stand and an integrated pop filter. You could spend more money and get something like the Rode NT-USB for a little extra in sound quality or get the Shure SM7B Vocal Dynamic Microphone - just like anybody who is starting a podcast or streaming channel at the moment. They all can’t be wrong.
Monitor and keyboard setup
In this tutorial we’re not going to talk about how you can choose the right monitor or keyboard for you, but we do have a great tip for using the best monitor available: Chances are you already have a PC at home and that PC might be connected to a monitor. Same for your keyboard. There are devices that let you use one monitor and keyboard for two PCs or one PC and one notebook: KVM switches. These devices let you switch between the source devices in an instant.
The GREATHTEK KVM Switch supports UHD or 4K resolution with 60Hz and four USB devices (mouse, keyboard, your webcam and maybe your microphone) so it’s plenty good for normal office use. It does not offer USB 3.0 ports like this KVM Switch but it’s also half the price.
If you want to share more screens, let’s say two; check out this KVM switch: It’s two screens with 4K UHD at 60Hz and also 4 USB 3.0 devices.
Adding one variable and sharing sound input and output, go for this KVM switch.
These switches can make your life so much easier and you can even combine them with your docking station for extra easy use of the available resources.